

- Format a thumb drive for mac and windows how to#
- Format a thumb drive for mac and windows mac os#
- Format a thumb drive for mac and windows windows#
Format a thumb drive for mac and windows mac os#
Mac OS Extended (Journaled) is the preferred format, but depending on your requirements, select the best option for you from the drop-down menu. You‘ll be prompted to select a name for your drive and the desired format. Select the preferred USB Drive from the menu on the left side of the screen.Ĭlick on “ Erase” on the top toolbar. When you open the “Disk Utility,” the tool will look like below: You can find the “Disk Utility” tool inside the “Utilities” folder. In the “Applications” folder, find the folder named "Utilities," and navigate to it. If you aren’t able to bring up “Spotlight Search” for some reason, navigate to the “Finder” directory and click on “Applications”. Click on the first suggestion to open the “Disk Utility” tool.
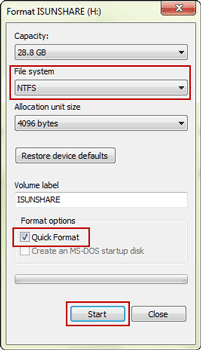

This file format is highly compatible but somewhat limiting. This file format is compatible with multiple devices, like PCs and gaming consoles.
Format a thumb drive for mac and windows windows#
If you plan on using your USB on both Windows and macOS devices, the preferred format is ExFAT. Different File System Formats Available in Disk Utility ExFAT
Format a thumb drive for mac and windows how to#
Let’s look at how to format your thumb drive for a Mac. Unless it’s specifically designed to work on a macOS, you'll need to reformat the flash drive. It’s because most computers run on Windows and most thumb drives ship with formats that favor a Windows environment. Have you ever tried to use a USB drive on your Mac only to realize you couldn’t write any files to it?


 0 kommentar(er)
0 kommentar(er)
